安装CentOS时一般会选择mini版,mini版默认是不会安装 CentOS 的图形界面程序,比如:Gnome或者KDE, 那么需要在图形界面下工作的话,可以手动来安装CentOS Gnome GUI包,本文将会讲述如何在CentOS 7 系统下安装Gnome图形界面并使用VNC远程系统桌面(默认防火墙关闭)。
CentOS一般会配置为中科大的yum和epel源,在命令行下输入如下命令安装Gnome包:
yum groupinstall "GNOME Desktop" "Graphical Administration Tools"
由于包比较多下载时间可能会比较长,下载安装完成后在命令行下输入如下命令设置图形界面开机自启;
ln -sf /lib/systemd/system/runlevel5.target /etc/systemd/system/default.target
执行完毕后即可重启系统,并会自动进入到图形界面。
重启系统后会出现如下界面,根据个人需求选择合适的语言,一般情况下推荐使用英文,避免出现乱码,接下来按照下一步提示设置即可。
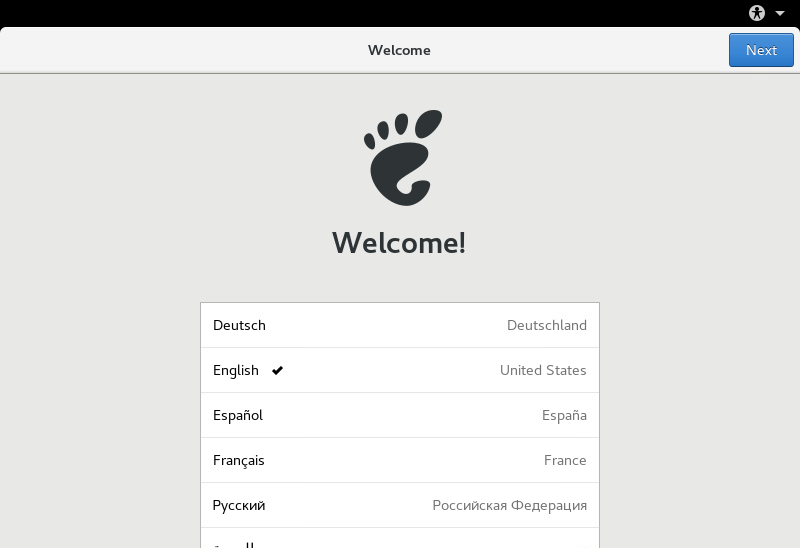
图形界面设置需要有2个地方注意:鼠标在此处可能没用请使用键盘操作;输入新建用户密码是请选择强密码,输入弱密码无法进入到桌面,重启后还会继续重复此步骤。
接下来是安装VNC的步骤,使用如下命令安装VNC:
yum install tigervnc tigervnc-server
安装好后使用如下命令复制一份模板并重命名:
cp /lib/systemd/system/vncserver@.service /etc/systemd/system/vncserver@:1.service
使用命令vim /etc/systemd/system/vncserver@:1.service修改刚复制过来的文件如下形式:
[Service] Type=forking ExecStartPre=/bin/sh -c '/usr/bin/vncserver -kill %i > /dev/null 2>&1 || :' ExecStart=/sbin/runuser -l root -c "/usr/bin/vncserver %i" #此行root为用户,如果是其他用户根据环境修改 PIDFile=/root/.vnc/%H%i.pid #本教程vnc使用root登录所以此处配置/root,如果是其他用户请配置/home/xxx(xxx代表用户名)
保存后退出使用命令systemctl daemon-reload重新加载配置文件,加载好后使用命令vncpasswd修改用户密码,密码修改完成后使用命令systemctl start vncserver@:1.service启动服务。
正常启动表明服务可用,接下来使用vnc客户端连接即可。
本教程使用的是Chrome商店里VNC客户端,打开客户端后在地址一栏输入ip:1后点击连接,连接成功后根据提示输入之前使用命令vncpasswd设置的密码,即可成功连接到Gnome桌面。
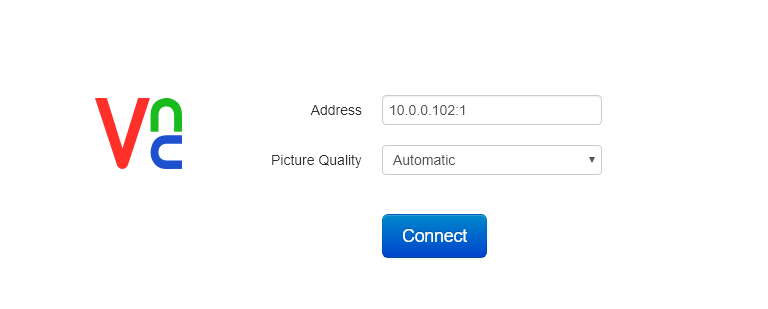
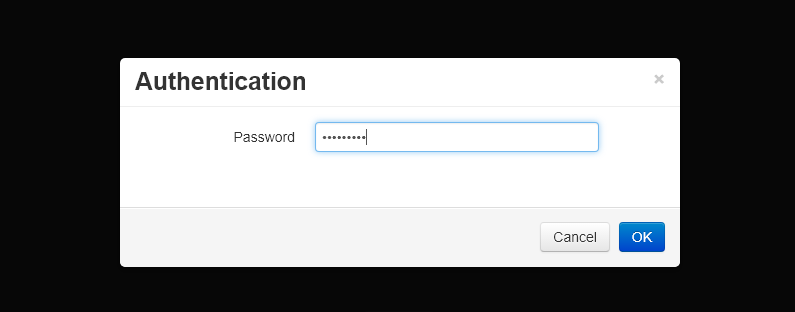
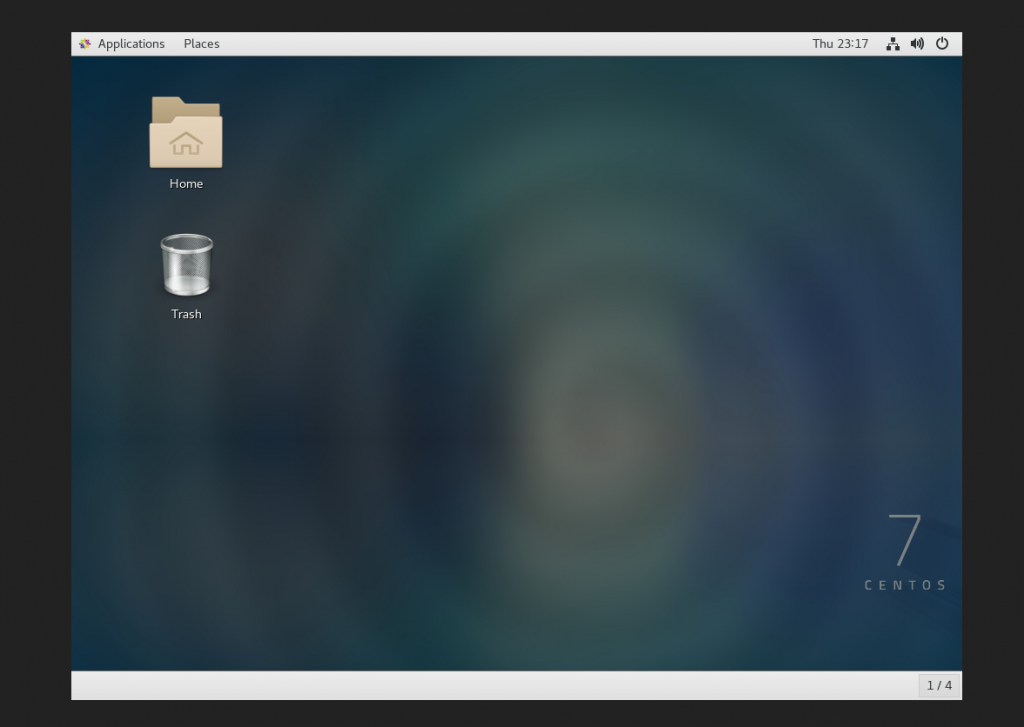
文章评论